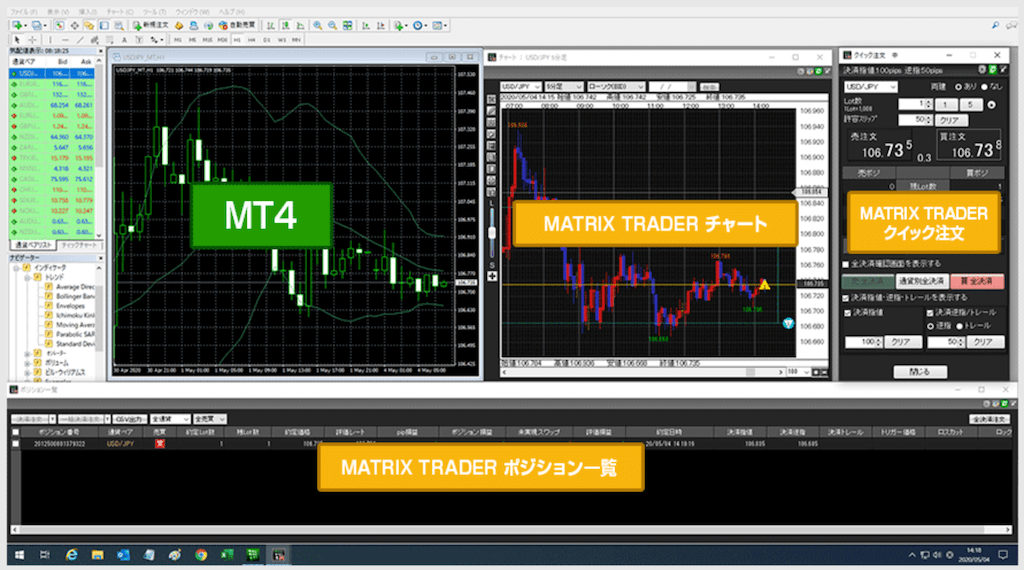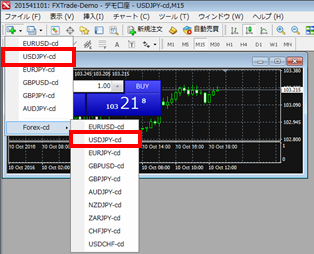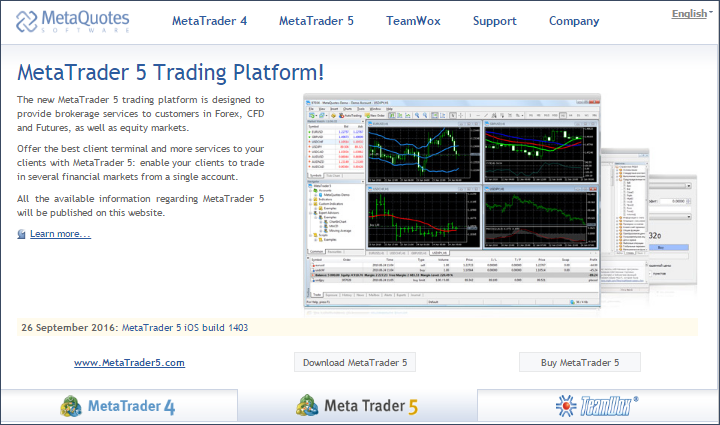それでは実際に、MT4のソフトをパソコンにダウンロードしてインストールしてみましょう!
手順どおりに操作を進めていけば、特に難しいことはないはずですよ。
デモ取引でもリアル取引でも方法はほぼ一緒です。
チャートが動くようになるところまで、詳しく説明していきたいと思います。
また、今回はFXトレードフィナンシャルのMT4を使用してインストール方法を解説しています。
もちろん、MT4開発元のMetaQuotes(メタクオーツ)社の公式サイトからダウンロードしても可能ですが、日本のFX会社バージョンは、カスタムインジケーター等が最初から入っていたりしていて便利です。
どちらでもインストール方法・手順はほぼ変わりありませんので、好みで選んで下さい。
FXTF版の方が分かりやすいとは思います。
デモ口座バージョンを使用すればFXTFのFX口座を保有していない人でも利用出来ます。
「チャートだけMT4を使いたい」方にも便利です。
2022年現在でMT4が使える国内FX業者の数はかなり少ないですが、その中ではドル円スプレッド0.1銭のゴールデンウェイ・ジャパン(FXTF)がずば抜けてると思います。
他のMT4取引可能業者のドル円スプレッドは、0.3銭(OANDA)や0.5銭(楽天MT4)など広めなので、特別な理由がない限りFXTFが取引しやすいはず。
MT4を分析のみで使うのであれば、JFXとGMO外貨でも良いと思います。
ゴールデンウェイ・ジャパン(FXTF)公式サイトはこちら
「MT4」のセットアッププログラムをダウンロードしてインストール!
ダウンロードする前に、ウィルスチェックソフトをOFF
お使いのウイルスチェックソフトによっては、今回ダウンロードしようとしているプログラムを、悪意のある危険なプログラムであると誤認識してしまい、ダウンロードできないように自動的にブロックしてしまうことがあります。
そうならないためには、一時的にOFFにしておくとよいです。
なお、ダウンロードが終わったら、ONに戻すこともお忘れなく!
MT4のダウンロードとセットアップ方法
下記をクリックして、「FXトレードフィナンシャル」のホームページを開いてください。
FXトレードフィナンシャル公式サイト(MT4ダウンロードページ)
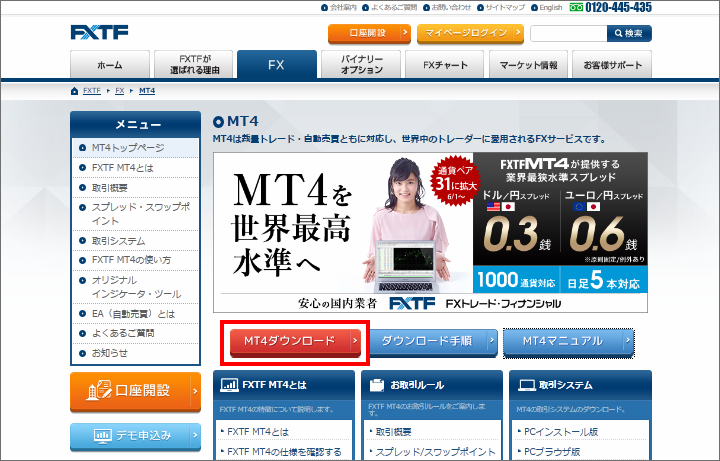
[MT4ダウンロード]をクリックします。
次の表記はお使いのブラウザによって異なりますが、Internet Explorerの場合は以下の画面が表示されます。
[実行]を選んでください!

インストーラーが起動し、MT4の設定が始まる
数秒待つと、以下のインストーラー画面が自動的に現れます。
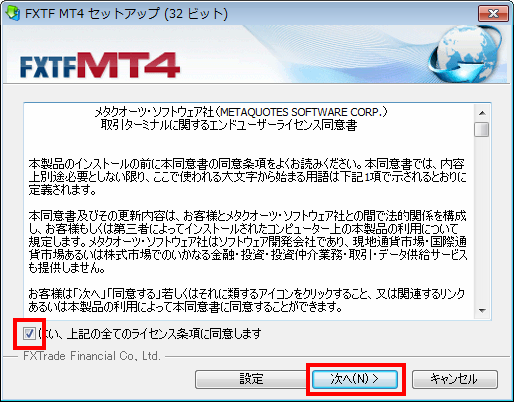
「はい、上記のすべてのライセンス条項に同意します」右横のチェックボックスをクリックしてONにして、[次へ]をクリックしてください。
すぐにブラウザが開いて、以下のような画面が表示されますが、広告ですので閉じてしまってかまわないです。
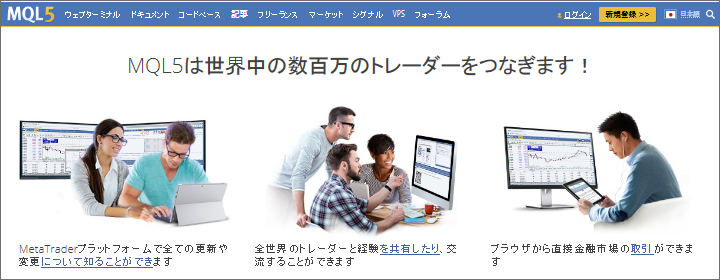
インストール中には、以下の画面が表示されます。
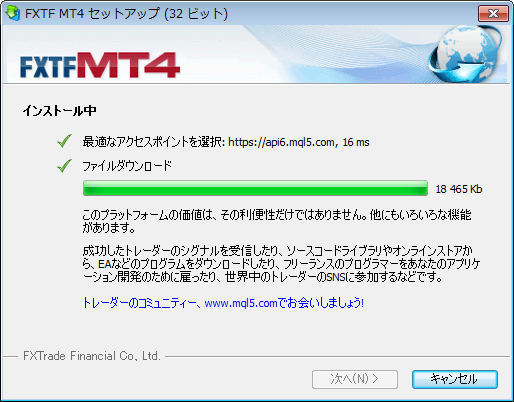
インストールが終わると、画面は自動的に閉じます。
Windowsデスクトップ上には、今後MT4を起動するためのショートカットが現れます。
今後は、このアイコンをダブルクリックしてMT4起動してくださいね!
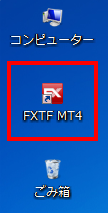
いかがでしたか?これでインストールは終了です!
簡単でしたよね?
インストール直後の初回だけは、そのまま数秒~数十秒待っていると、MT4が自動的に起動します。
以下のような画面が表示されますよ。
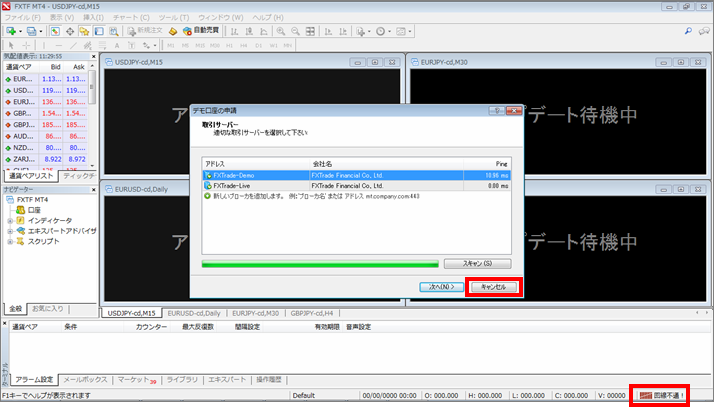
まずは、次々いろんな音が鳴るので、びっくりすると思います。
画面右下に「回線不通」と表示されているとおり、この状態ではチャートは動いていません。
デモ口座か、リアル口座に接続することで、サーバーと回線がつながってチャートが動くようになります。
なによりもまずは、このうるさい音(笑)を止める設定を確認してみましょうか。
「デモ口座の申請」画面はいったん[キャンセル]で閉じてください。
次に口座へのログイン画面も表示されますが、こちらも[キャンセル]で閉じてください。
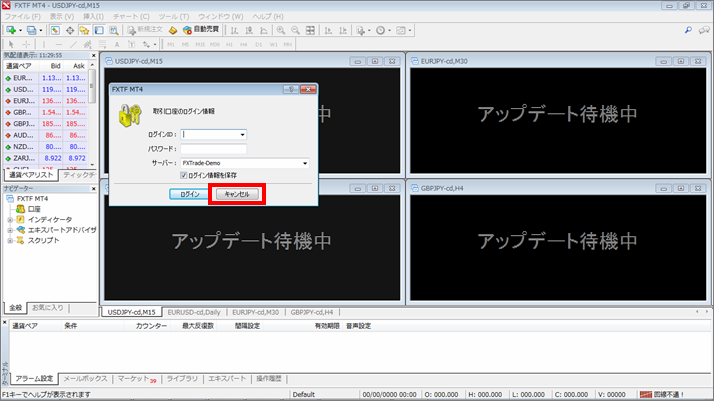
音声設定画面の開き方
音を鳴らしたり消したりする設定画面を開きます。
メニューバーの「ツール」をクリックし、「オプション」を選択します。
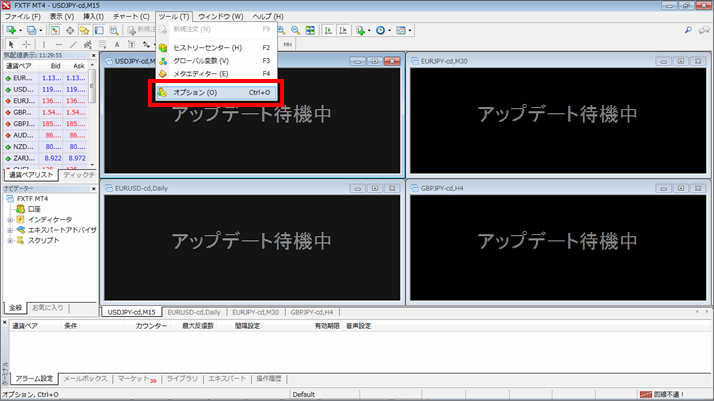
オプション画面が開きます。
「音声設定」のタブをクリックすると、設定画面に切り替わります。
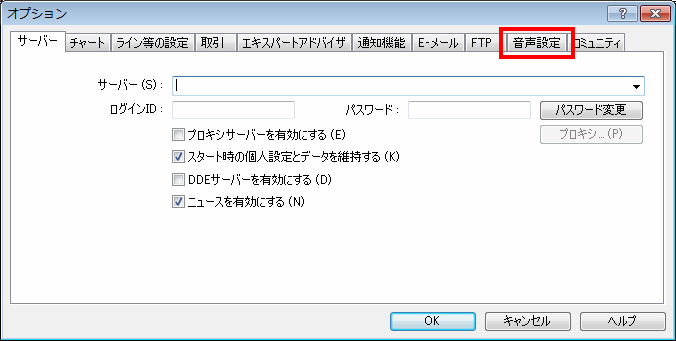
インストール後の初期状態では、「有効にする」がONになっているため、いろいろ音がしています。
クリックしてOFFにして、[OK]で画面を閉じると、音はしなくなります。
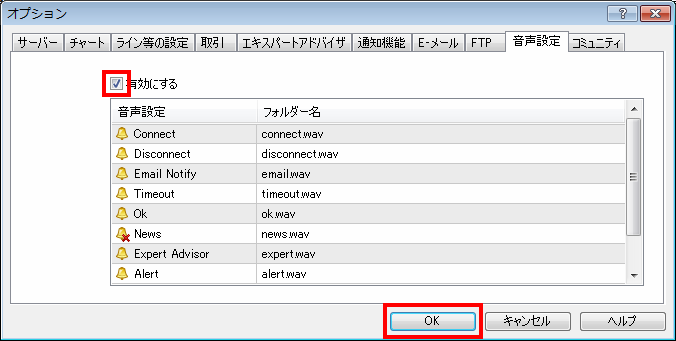
賑やかなのがお好きな方は、ONのままにしていてもちろん結構ですよ。
デモ口座の開設方法と具体的な手続き
チャートを動かすためには、取引口座にログインしなければならないのですが、今回は、リアル口座を持っていない人でも使えるように、デモ口座で進めて行きますね。
ちなみに、リアル口座の開設には、申込時の入力項目がもっとずっと多く、本人確認書類の提出なども必要です。
既にFXトレードフィナンシャルのサイトからリアル口座またはデモ口座の申請手続きをしていて、MT4へのログインIDとパスワードを持っている方は、ここは読み飛ばして「MT4取引口座へのログイン」へお進みください。
メニューバーの「ファイル」をクリックし、「デモ口座の申請」を選択してください。
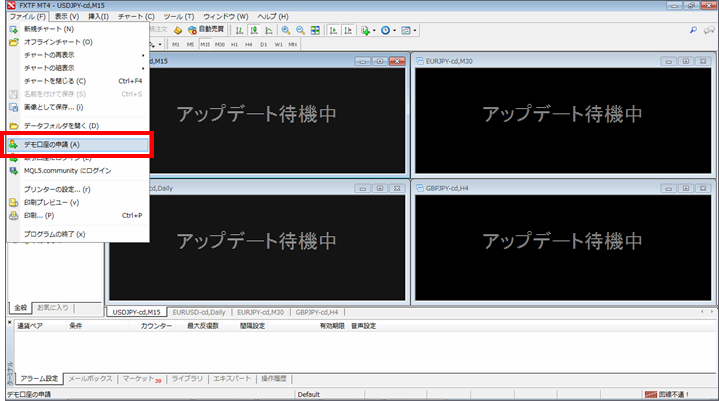
「デモ口座の申請」画面が表示されます。
一番上の「FXTrade-Demo」の行を選択して、[次へ]をクリックしてください。
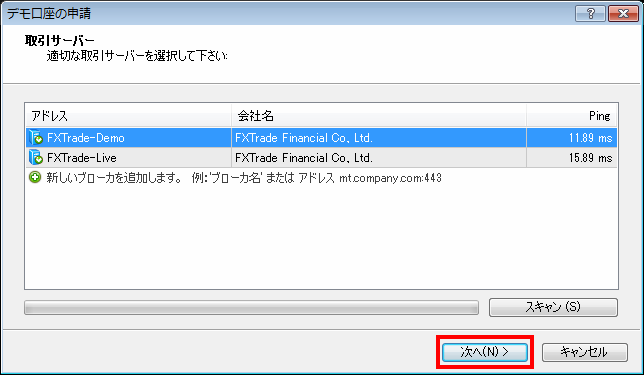
次の画面では「新しいデモ口座」を選択して、[次へ]をクリックしてください。
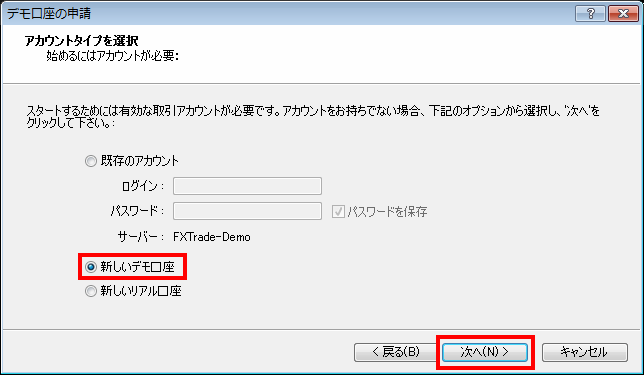
ブラウザが開き、「FXトレードフィナンシャル」のホームページが表示されます。
左下にある「デモ申込み」をクリックしてください。
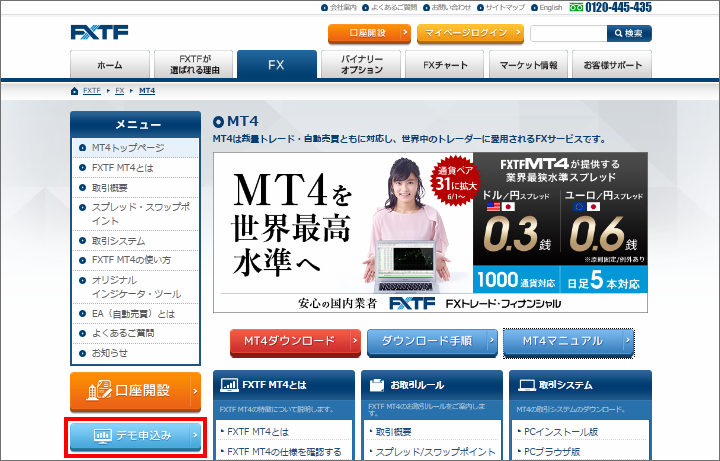
デモ口座の申込み画面が表示されます。画面を下のほうにスクロールさせてみてください。
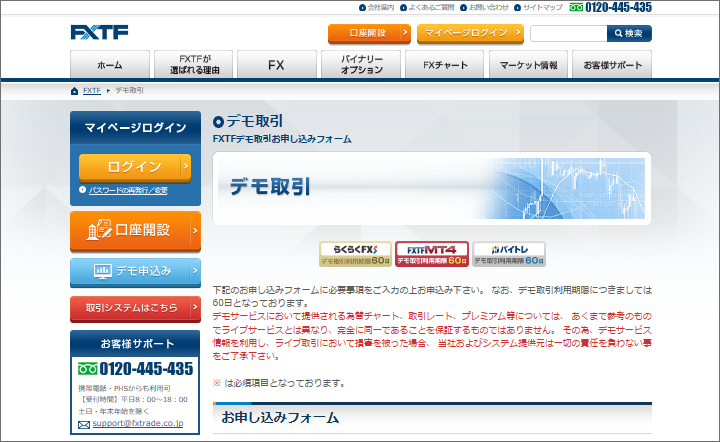
必要事項を入力していきます。
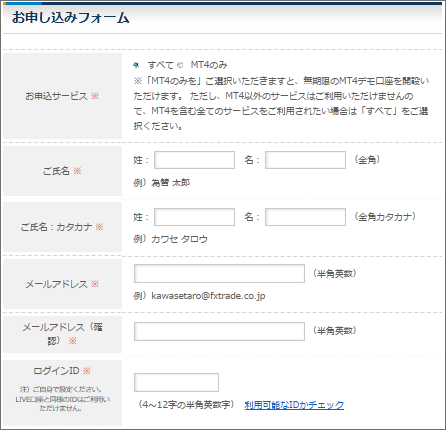
「お申込みサービス」は、「すべて」を選ぶと、FXTFの他の取引システムも利用できますが、デモ口座の試用期限が60日に限定されてしまいます。
今回はMT4デモ口座が目的なので、「MT4のみ」を選ぶので良いと思います。
「ご氏名」は、デモなので本名でなくても大丈夫です。
「メールアドレス」は、ログインに必要な情報が届きますので、実際に使用中の有効なアドレスを入力しましょうね。
「ログインID」は、半角英数字4~12文字 で設定します。
「パスワード」は、英字と数字どちらも使い、6~10文字で設定しましょう。
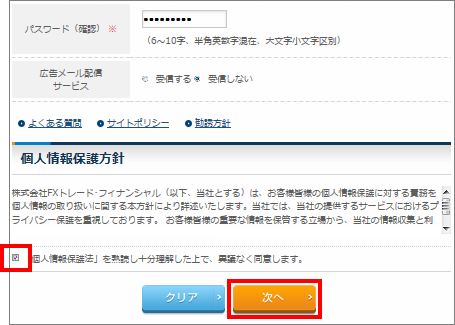
ちょっと面倒くさく感じますが、一度MT4のデモ口座にログインしたあとは、画面を閉じた後も次回以降、普通に使う分にはパスワードを入力する機会はほとんどありませんので、ご心配なく。
「広告メール配信サービス」は、「受信しない」を選ぶのでOKです。
最後に「「個人情報保護法」を熟読し十分理解した上で、異議なく同意します。のチェックボックスをONにして、[次へ]をクリックします。
確認画面が表示されます。[申込みする]をクリックしてください。
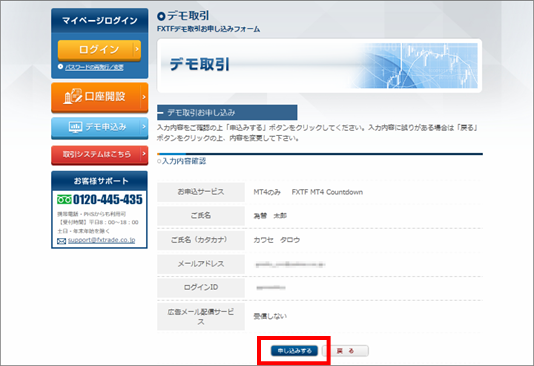
やっと申込み完了!と思ったら、まだ続きがあります!
先ほど入力したメールアドレス宛てにメールが届いているはずですので、確認してみてください。
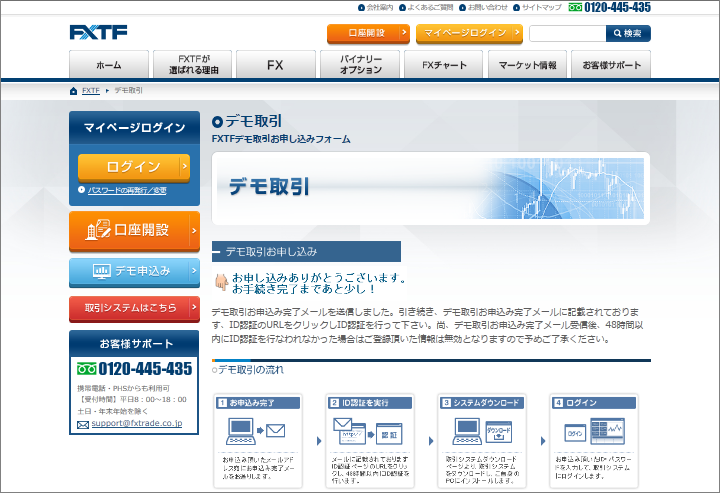
件名: [DEMO]デモ口座開設に伴う認証作業のお知らせ【FXトレード・フィナンシャル】とのメール、届いていますか?
そのメールに記載されている「認証用リンク」を48時間以内にクリックしてください。

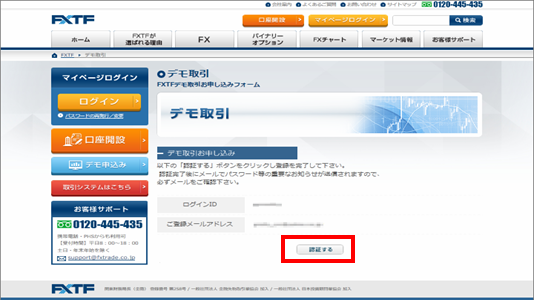
ブラウザが開いて、以下の画面が表示されます。[認証する]をクリックしてください。
認証が完了しました。
もう一度、メールアドレス宛てにお知らせが届きます。確認してみてください。
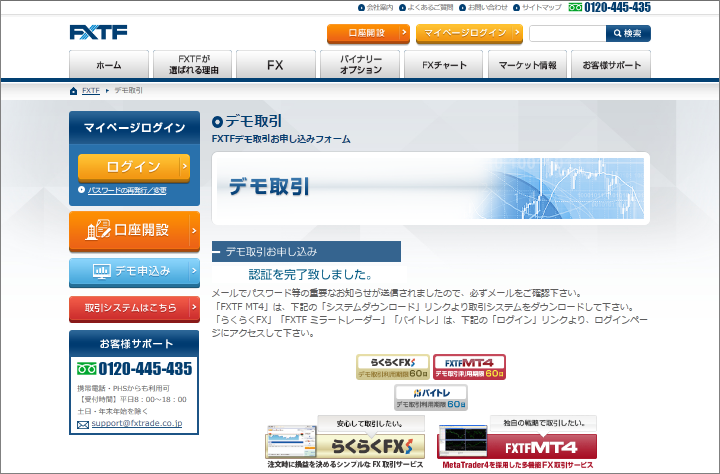
届いたメールは…パスワードは設定したものと同じですが、ログインID2種類は、設定したものと全く異なっています!あの設定は何のためだったのでしょう?
とにかくこれで、チャートが動くようになります。
このログインIDとPASSで実際にMT4にログインしてみましょう。
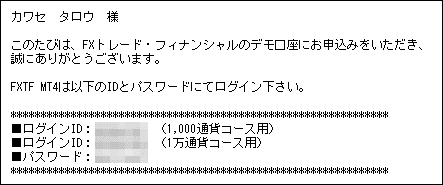
MT4取引口座へのログイン
MT4の画面に戻りましょう。
メニューバーの「ファイル」をクリックし、「取引口座にログイン」を選択してください。
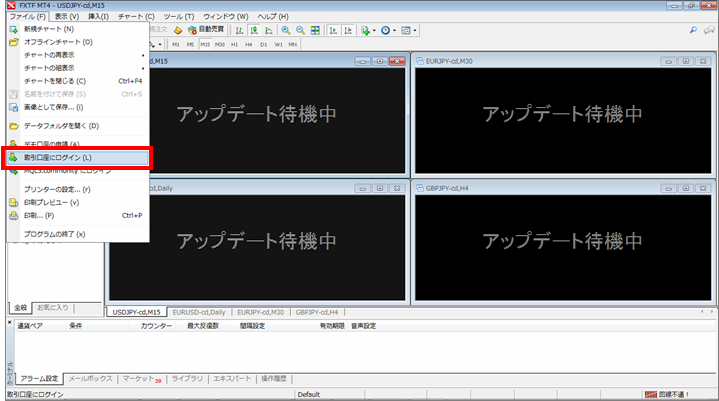
メールで届いたログインIDのうちどちらかと、パスワードを入力して、サーバーは「FXTrade-Demo」を選びます。
※1000通貨でも1万通貨でもどちらでもログインIDは可能です
「ログイン情報を保存」をONにしておくと、次回以降「ログインID」はプルダウンから選べるようになり、パスワードも自動的に表示されるようになりますよ!
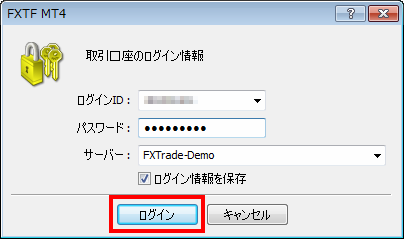
[ログイン]をクリックすると・・・・、無事チャートが表示されました~!!
たいへんおつかれさまでした!
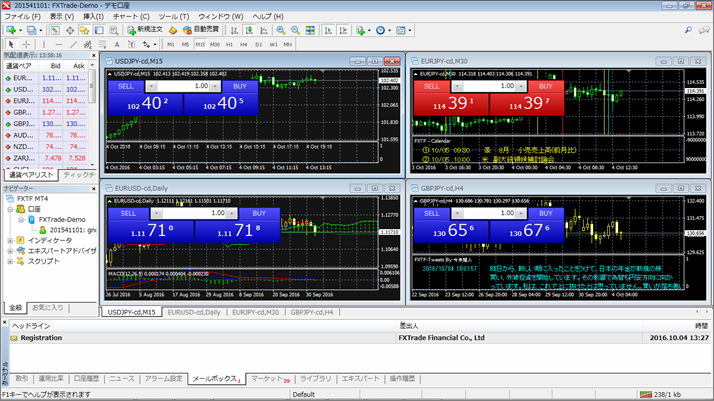
ちなみに、MT4を終了させるときには、画面右上の[×]をクリックします。これで取引サーバーへの接続も切断されます。
MT4のダウンロード・インストール方法をご紹介しましたが、もし上手く出来ないという方は今一度見直してみて下さい。
この通りに進めて頂ければきっと出来るはずですよ。
次の記事では、見たい通貨ペアのチャートを表示させる方法や画面分割で複数のチャートを表示させる方法などを解説していきたいと思います!