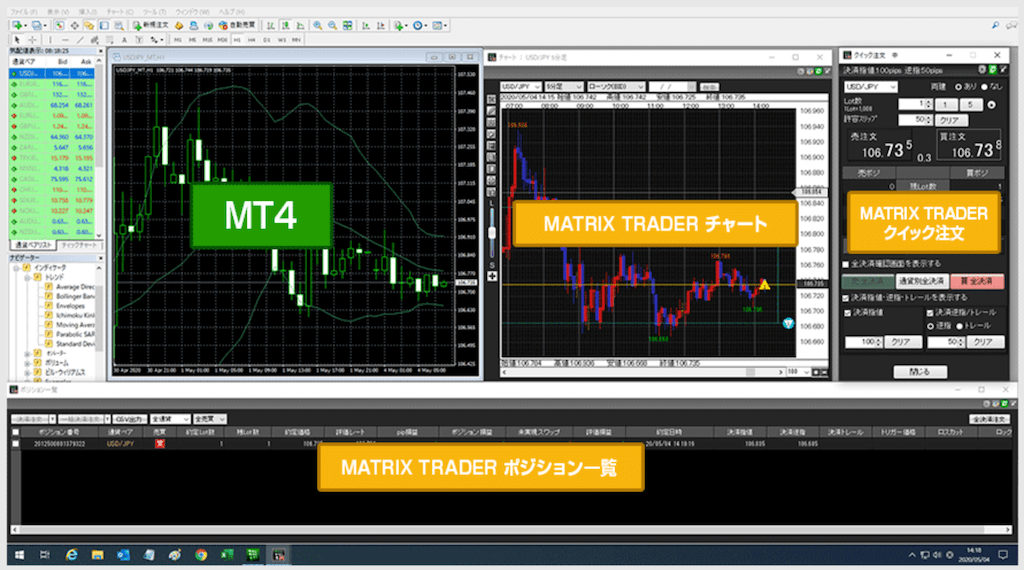MT4にインジケーターを導入して、トレンド系やオシレーター系のテクニカル指標をチャート上に表示させてみましょう。
前回までに基本設定して、現在表示されているチャートは、過去の値動きを示すだけのまっさらな状態ですが、ここからテクニカル分析をして、トレードを勝ちやすくしていかなければなりません!
今回は、そのチャート分析を助けるための、さまざまなテクニカル指標プログラムを導入する方法を紹介していきたいと思います!
インジケーターとは?
「インジケーター」とは、MT4のテクニカル指標のプログラムの事です。
皆さんよくご存知のものとしては、「移動平均線」や「ボリンジャーバンド」などがありますね。
MT4ではこれらの指標プログラムを総称して「インジケーター」と呼んでいます。
インジケーターには種類がたくさんありますが、大きく分けると、MT4に標準装備されているもの、FXTFなどMT4提供元のFX業者が独自にカスタマイズして提供しているもの、そしてインターネット上に公開されていて、各自でダウンロードして導入できるものの3パターンに分かれます。
なお、インジケーター同様に「MT4にダウンロードして導入できる」共通点があるものに、「EA(エキスパートアドバイザ)」と呼ばれるプログラムもあり、「インジケーター」と混同されがちです。
トレード用語はたくさんあって、ただでさえ覚えづらいところに、MT4独自のカタカナの専門用語も加わると、ますますワケが分からなくなってしまいますね。(泣)
「EA」と「インジケーター」は、全く異なるものです。
「インジケーター」は、チャート画面に表示させて使う「テクニカル分析用の指標プログラム」です。
「エキスパートアドバイザ」(EA)は主に、「自動売買用のプログラム」です。
ぜひ覚えておいてくださいね。
2022年現在でMT4が使える国内FX業者の数はかなり少ないですが、その中ではドル円スプレッド0.1銭のゴールデンウェイ・ジャパン(FXTF)がずば抜けてると思います。
他のMT4取引可能業者のドル円スプレッドは、0.3銭(OANDA)や0.5銭(楽天MT4)など広めなので、特別な理由がない限りFXTFが取引しやすいはず。
MT4を分析のみで使うのであれば、JFXとGMO外貨でも良いと思います。
ゴールデンウェイ・ジャパン(FXTF)公式サイトはこちら
インジケーターを外部サイトからダウンロードして追加する方法
ここでは、外部サイトに公開されているインジケーターの導入方法について、解説していきたいと思います!
インジケーターはどうやって見つけるのか?
FXについて解説しているブログや記事の中で、特定のインジケーターが紹介されていることがありますね。
どのように使って、どのように勝てたのか、詳しい解説を読んでいると、使ってみたくなってしまうものだと思います。
その解説サイトからダウンロードできるサイトにリンクが貼られている場合はそのまま利用したり、そうでなければ、インジケーター名をキーワードにして検索サイトで探すのが一般的です。
でもそれって、けっこう手間なんですよね。
そんな問題を解決する、便利なサイトがありましたので、ご紹介したいと思います!
プログラムの名前が分かれば、ほぼすべてここで見つけられると思います!
実際に外部サイトのインジケーターをダウンロードしてみよう
一例として、上記サイトから、「マルチタイム移動平均線」を表示させるインジケーターを導入してみたいと思います。
プログラムの名前は、「MTF MA.mq4」です。
「MT4インジケーターを名前順から探す」→「M」と選択し、「Mで始まるインジケーター」の画面で「MTF MA.mq4」を探します。
[Ctrl]キー + [F]キーを押して「検索」ツールバーを表示させて、文字列検索すると早いですよ。
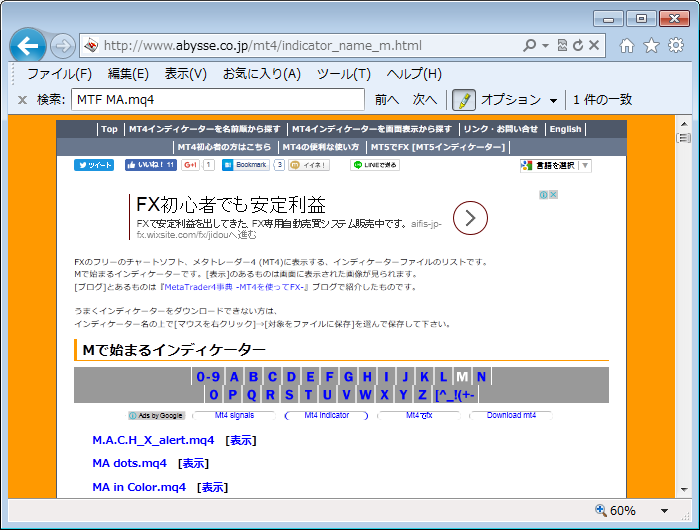
プログラムが見つかったら、文字列を選択して右クリックし、「対象をファイルに保存」を選んでください。
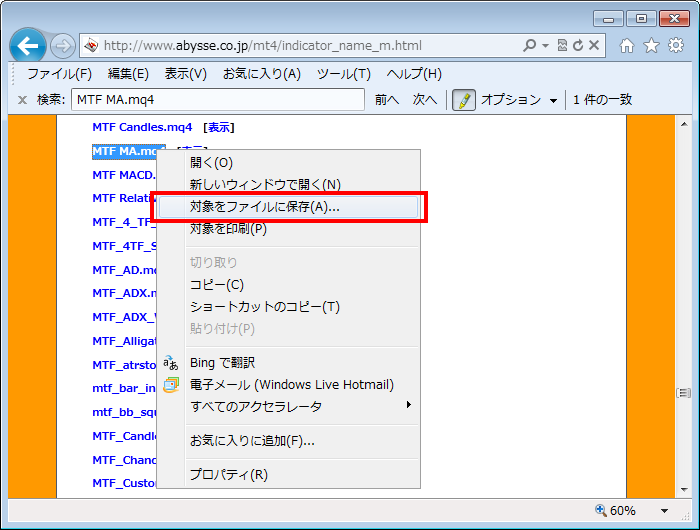
保存先は、MT4のインストールフォルダのインジケーター格納用フォルダを指定します。
C:Program Files (x86)FXTF MT4MQL4indicators です。
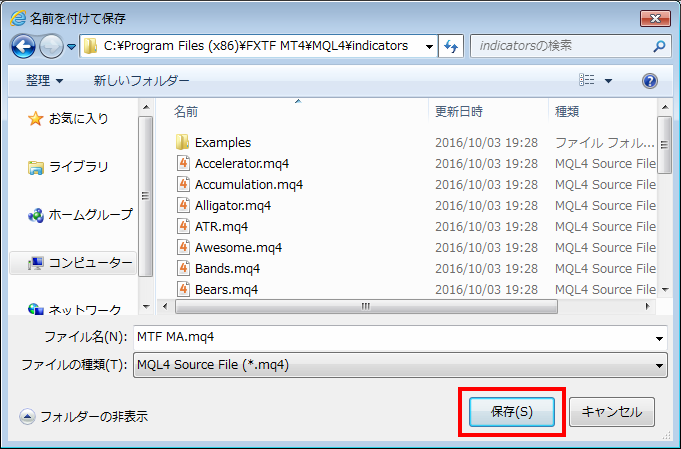
ここでもしエラー画面が出たら
お使いのマシンの Windowsの設定によっては、以下のようなエラー画面が出る場合があります。
この画面が出た場合は[続行]をクリックしてください。
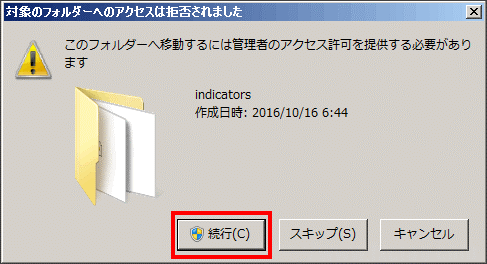
ダウンロードが終わったことを知らせる画面は、[×]で閉じるのでOKです。
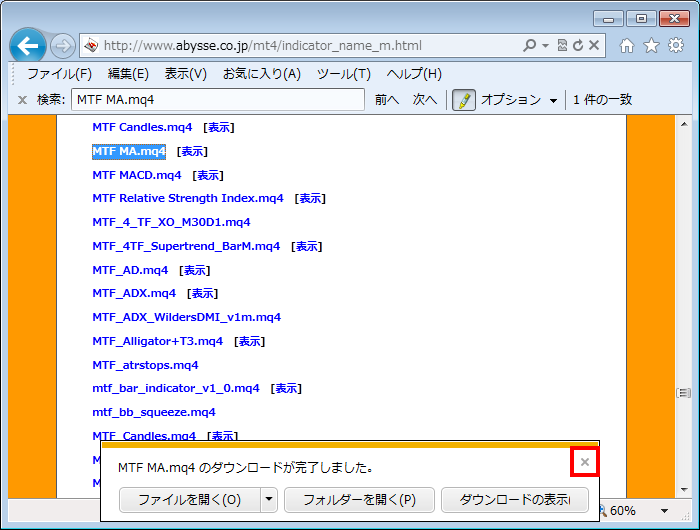
実際にチャート上に反映させてみよう
MT4を起動して、実際にチャート上にマルチタイム移動平均線を表示させてみましょう!
トレンド系のテクニカル分析指標です。
メニューボタンから「ナビゲーター」ウィンドウを表示させるボタンをクリックし、「ナビゲーター」ウィンドウで「インジケーター」横の[+]ボタンをクリックしてください。
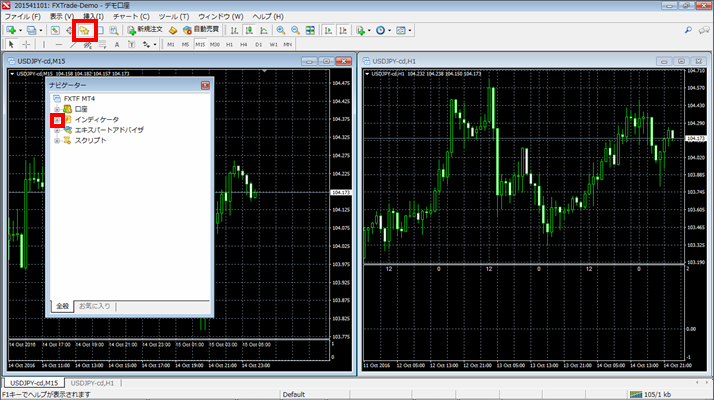
画面を下の方にスクロールさせていくと…「MTF MA」がありました!この画面で名前が確認できるということは、導入は「成功」です。もし表示されない場合は、ダウンロード時のファイルの保存先フォルダが間違っていたことになりますので、再度確認してみてください。
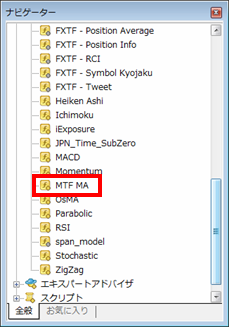
インジケーターを表示させたいチャートをクリックしてから、この「MTF MA」をダブルクリックしてください。
または、表示させたいチャート上にドラッグ&ドロップしてもいいです。
設定画面が表示されますので、「パラメーターの入力」画面で値を設定していきます。
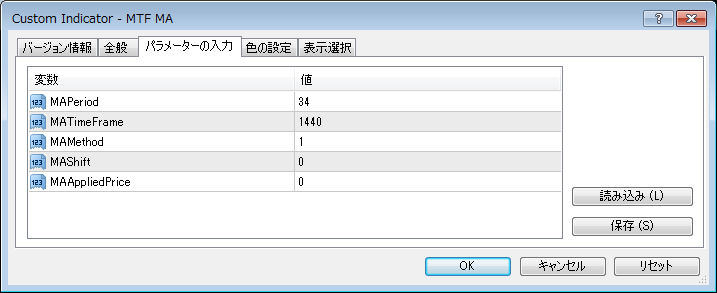
マルチタイム移動平均線とは?
詳しくは次の記事でご紹介しますが、このインジケーターは、別の時間足の移動平均線を、1枚のチャートに複数本同時に表示させることができます。
例えば、15分足のチャートに、1時間足の75日移動平均線を表示させるようなことができます。実際に表示してみますね。
「MAPeriod」欄には、移動平均線の周期を入れます。上記画面の例では「34日周期」を示しています。(34日移動平均線って、あまり聞いたことないですが…)75日移動平均線を表示したい場合は「75」にします。
「MATimeFrame」欄には、時間足を分単位で入力します。画面例の「1440」は、日足を表します。1時間足にしたい場合は「60」ですね。
「MAMethod」欄は、「1」はEMA(指数移動平均)です。単純移動平均SMAにしたいときは「0」にします。
以下のように変更してみました。
「1時間足の75日単純移動平均線」を表示させる設定です。
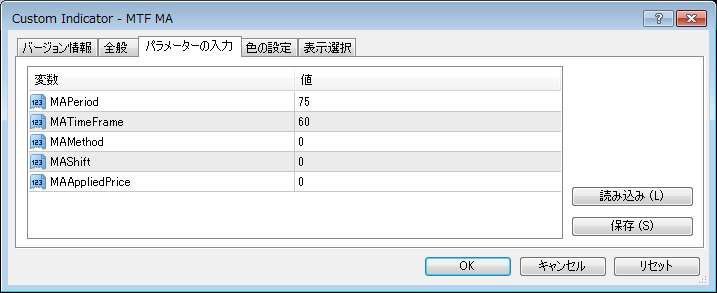
「色の設定」タブでは、色や太さなどを変更できます。設定が終わったら、[OK]で画面を閉じます。
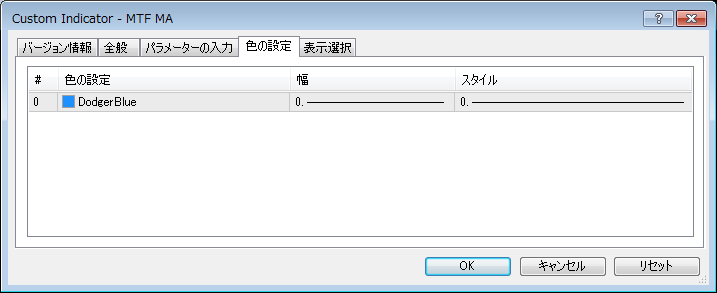
15分足のチャート上に、「1時間足の75日単純移動平均線」が表示されました!
これ1本だけだと、よく分からないですかね?
例えば、直近の最安値は、このラインがサポートとして意識されて、跳ね返ったように、見えたりしませんか?…というような感じに、分析に使います。
右側の画面(1時間足)にも同じ移動平均線を表示させて見比べるのもよいと思います。

削除したいときには、ライン上を右クリックして、プルダウンメニューから「分析ツールを削除」を選択します。

MT4に装備されているインジケーターの導入はもっと簡単!
MT4の標準装備、もしくはFXTFから提供のカスタマイズインジケーターの適用方法は、もっと簡単です。
既に入っているので、「ナビゲーター」ウィンドウから選ぶだけです。
例えば、FXTF提供の「RCI」を表示させてみましょう。
オシレーター系のテクニカル分析指標ですね。
表示させたいチャート上に「FXTF – RCI」をドラッグ&ドロップします。
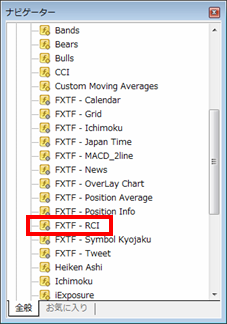
チャートの背景が黒なので、ラインが見やすいように明るい色に変更するといいかもしれません。
「DarkBlue」の表示をダブルクリックして、黄色に変更をしてみました。

チャート画面下側にサブウィンドウが表示されて、「RCI 14」が表示されました。

削除したいときには、ライン上を右クリックして、プルダウンメニューから「サブウィンドウを削除」を選択します。

いかがでしたか?
これで、インジケーターの表示/非表示の方法がバッチリ分かりましたよね!
次の記事では、具体的におすすめのインジケーターをいろいろとご紹介してみたいと思います!