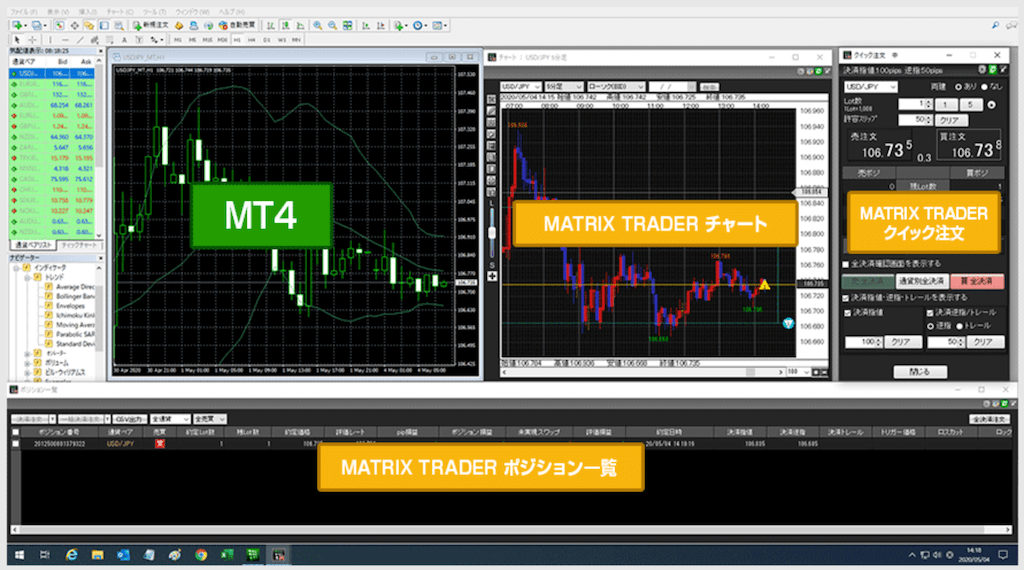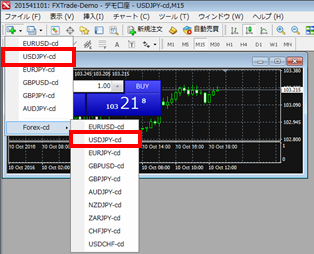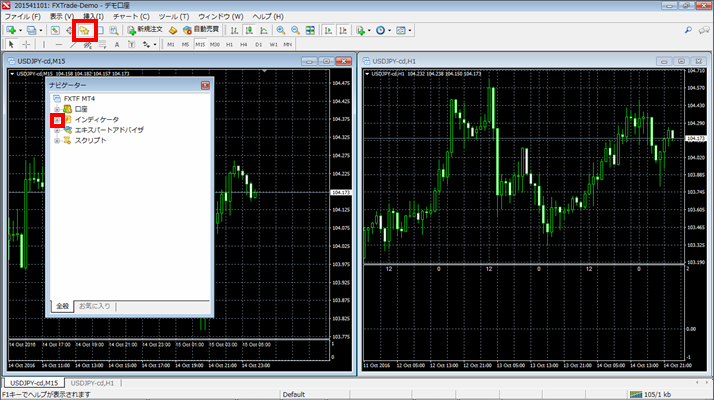MT4の設定をしていると、日本時間の表示ではない事に気が付くはずです。
今回解説しているFXTF版のMT4では最初から搭載されていて便利ですが、通常版のMT4だとインジケーターをダウンロードする必要があります。
ですので、その日本時間を表示させる方法と、それに加えて、ワンクリック取引ボタンの非表示/表示の方法を解説していきたいと思います。
ちなみに前回までの連載にある、MT4で見たい通貨ペアのチャートを表示させ、ローソク足の表示に変更したり、複数のチャートを並べて表示したりまで出来るようになった前提で話を進めます。
※前回記事
2022年現在でMT4が使える国内FX業者の数はかなり少ないですが、その中ではドル円スプレッド0.1銭のゴールデンウェイ・ジャパン(FXTF)がずば抜けてると思います。
他のMT4取引可能業者のドル円スプレッドは、0.3銭(OANDA)や0.5銭(楽天MT4)など広めなので、特別な理由がない限りFXTFが取引しやすいはず。
MT4を分析のみで使うのであれば、JFXとGMO外貨でも良いと思います。
ゴールデンウェイ・ジャパン(FXTF)公式サイトはこちら
MT4では日本時間表示の設定をした方が絶対良い!
MT4の日本時間表示対応状況は、どのFX業者からダウンロードしてきたかによってもそれぞれ異なるのですが、FXTF版のMT4の場合は、設定をするだけで使えます。
そもそも、FXをテクニカル分析だけでトレードする方だと、最初は多少不便に感じていても、そのうち「チャートは今何時で日本時間は何時だから…えーと」などとはほとんど考えなくなる人もいて、日本時間表示の必要性も感じない方も中にはいます。
しかし、世界中の経済指標の発表や、要人発言の時間などファンダメンタルも気にしてトレードされる方には、日本時間の表示もあったほうがやっぱり便利ですよね。
指標の発表の予定時間の情報は、日本時間で提供されていたりしますからね。
日本時間表示は、FX業者によっては(FXTF版等)デフォルトで搭載!
FXTFのMT4は、インストール直後、最初に口座にログインした際に並ぶ画面のひとつに、既に日本時間を表示するインジケーターが適用されています。
ここです!赤枠で囲ったところが日本時間の表示です!
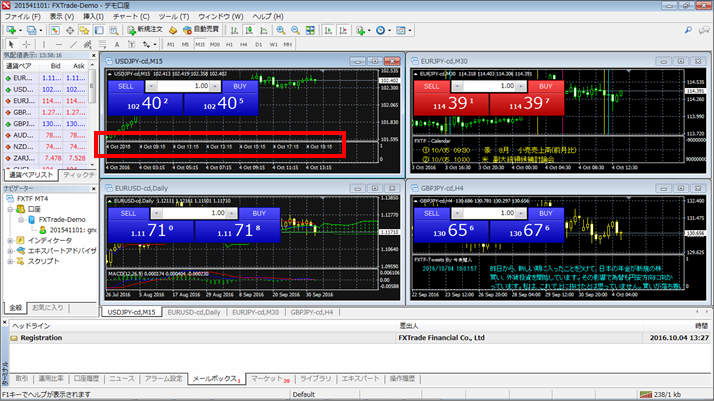
拡大してみましょう。
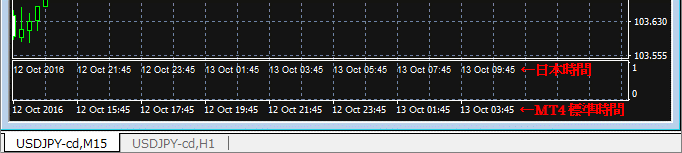
FXTF版のMT4で、新規チャートに日本時間を表示させる方法を解説!
この表示は、FXTFから提供されている「カスタムインジケーター」のひとつなのです。FXTFのMT4には標準装備されています。
「新規チャート」で新しく通貨ペアを表示させた状態(以下の右側の画面)では何も表示されていませんが、設定をすれば、こちらのチャートにも日本時間のバーを表示させることができます。
実際に、右側の画面に表示させる操作をしてみましょう!

まずは、日本時間を表示させたいチャートをクリックします。右側のチャートのタイトルバーのあたりでもクリックしてください。
(この操作、結構重要です!特にパソコン操作に慣れていない人は忘れがちなのでご注意ください。)
次に、メニューバー「挿入」→「インジケーター」→「カスタム」→「FXTF –Japan Time」と選択していってください。
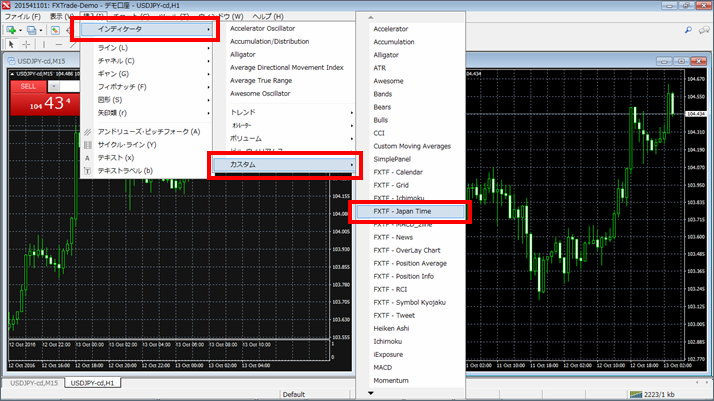
カスタムインジケーターの設定画面が表示されます。「日本時間を表示させるインジケーターです。」って説明がありますね。この画面はそのまま[OK]をクリックして閉じて結構です。すると…
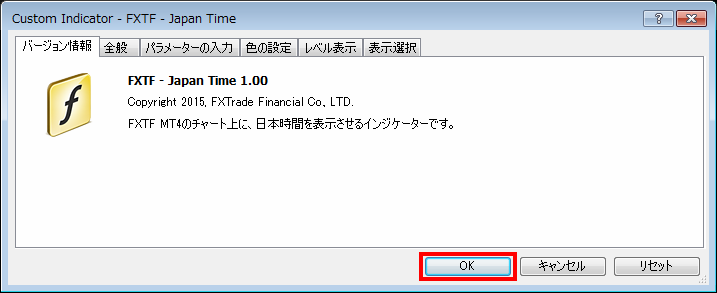
右側のチャートにも日本時間が表示されました!

なおこの日本時間表示機能ですが、機能はここまでです。
というのは、特定のローソク足をポイントしたときに表示される時間は、MT4時間のままですのでご注意ください!という意味です。
せっかくならここもぜひ変わってほしかったなぁ、と思うのは僕だけでしょうか?
ここまで変わってくれるインジケーターは、現在までのところ、存在してないみたいなんですよね。
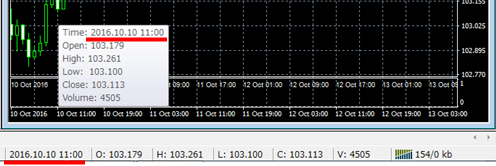
ちなみに、この日本時間表示のバーを消したい時には、消したいチャート上で右クリックをして、プルダウンメニューの「表示中のインジケーター」を選択します。

「表示中のインジケーター」画面の「FXTF – Japan Time」を選択し、[削除]をクリックすればOKです。
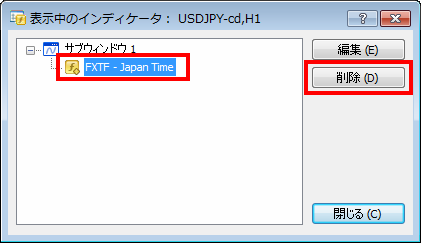
FXTF以外のMT4は、日本時間表示のインジケーターをダウンロードしよう!
このインジケーターが標準装備されていないMT4をお使いの場合は、以下サイトで公開されている「JPN_Time_SubZero.mq4」のファイルをダウンロードしてみてください。
http://u3.getuploader.com/mt/download/144/JPN_Time_SubZero.mq4
このファイルをインジケーターとして適用する方法でも、日本時間を表示することができますよ。
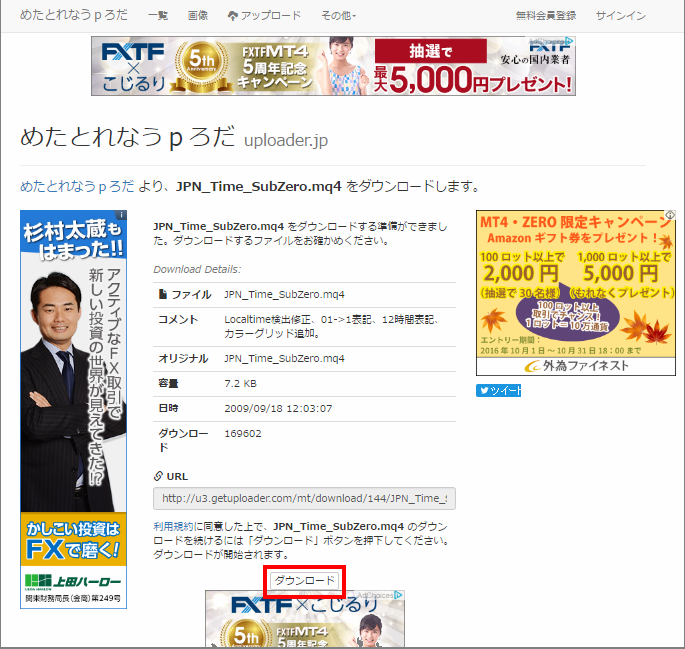
[ダウンロード]をクリックすると、画面が切り替わり、ファイルの保存を促されます。
保存先が重要なので、単純に「保存」をクリックするのではなく、その横の[▼]をクリックして必ず「名前を付けて保存」を選んでくださいね。
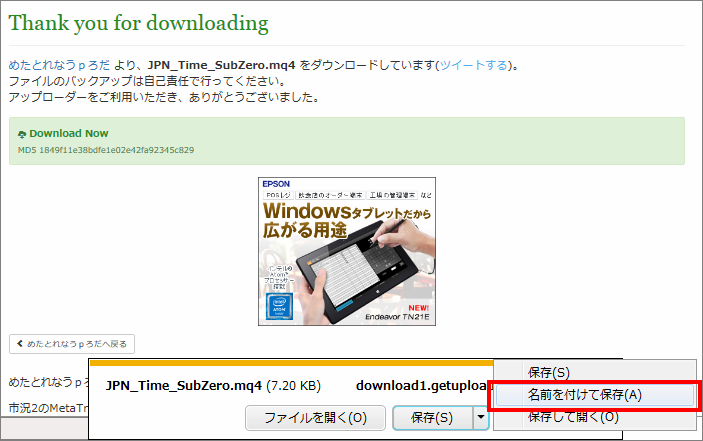
保存先は、
C:Program Files (x86)FXTF MT4(ここには実際には、お使いのMT4の業者名が入ります)MQL4indicators
を指定してください。
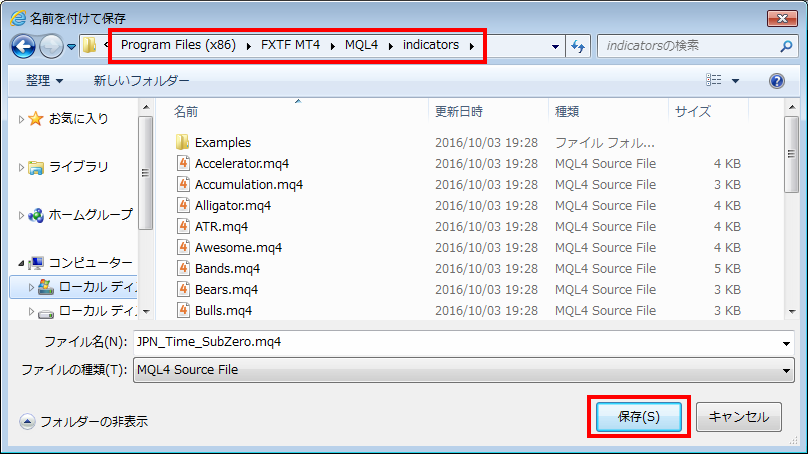
MT4の画面が開いている場合はいったん閉じてください。その後再度起動させてください。
日本時間表示をさせたいチャートをクリックしてから、メニューバー「挿入」→「インジケーター」→「カスタム」→「JPN_Time_SubZero」を選択します。
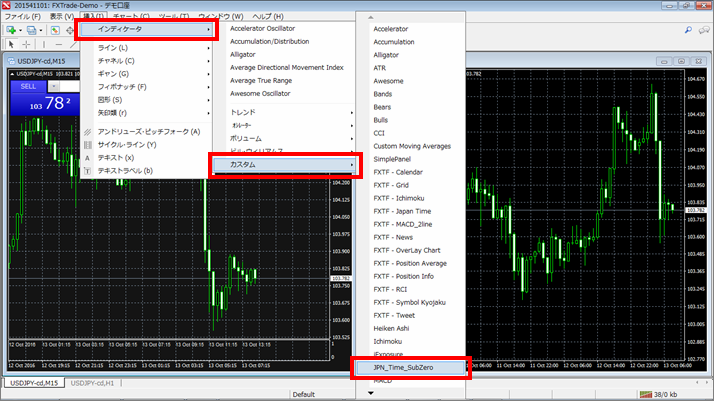
この画面では[OK]を押します。
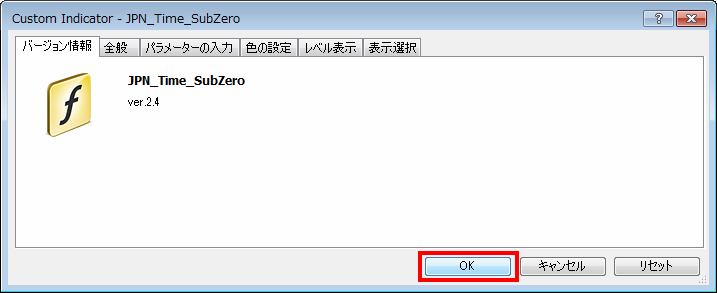
FXTF標準装備のものとは見た目が異なりますが、日本時間のバーが表示されました。
こちらのインジケーターでは、日付の表示はなく、時間のみのシンプル表示なので、好みによって使い分けてもよいかもしれませんね。

それにしても、さっきからずっと画面左上にチカチカしている表示、気になりませんか?
これ、消してみましょうか。
ワンクリック注文用のチカチカしている為替レート表示を非表示に切り替える方法
インストール後初期表示のチャート画面の左上で、赤と青でチカチカ切り替わっているレート表示は、「ワンクリック取引」のボタンです。
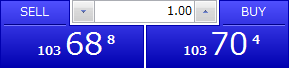
レートが表示されているボタンをクリックすると、その名のとおりワンクリックで注文が執行されます。
左側の価格をクリックすると「SELL(売り)」、右側の価格は「BUY」買いになります。
便利な機能ではあるのですが、「うっかり触ってしまった!あっ、注文が入ってしまった!」というミスも実際発生しやすいので、使うのは本当に注文しようとタイミングを見計らうときだけにして、普段は非表示にしておいたほうがよいと思います。
ちなみに初めてクリックしたときには、以下の画面が表示されて、「ワンクリック取引」の利用規約に同意する必要があります。「私はこれらの利用規約に同意します」のチェックをONにすると[OK]ボタンが押せるようになります。
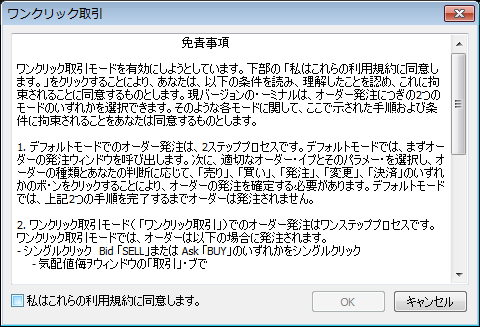
とにかくこのボタンを、非表示にしてみたいと思います。
チャート画面上どこでもよいので「右クリック」をすると、プルダウンメニューが表示されます。そこから「ワンクリックトレード」を選択します。
チャート画面が複数枚表示されていて全部の画面で消したい場合は、画面それぞれで同じ操作をしてくださいね。
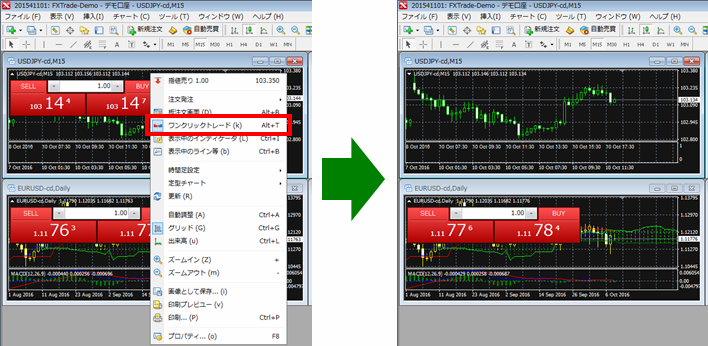
なお、このボタンを再度表示させたいときには、表示させたいチャート画面上で、右クリック→「ワンクリックトレード」をもう一度選択すればOKです。
背景色やローソク足の色を変える方法
「見やすい」と思えるチャートデザインは、個人の好みによって変わるものですが、もしMT4のデフォルトの配色がお好みでない場合は、自在に変更することができますよ。実際にカラフルに変更してみましょう!
メニューバー「チャート」→「プロパティ」で変更します。
このときも、操作の前には必ず、「どのチャートの変更をしたいか」チャート画面をクリックしてからにしてくださいね!今回は、左側の画面の配色を変更してみたいと思います。

「色の設定」タブの右側で、それぞれプルダウンから色を選んでいきます。選べる色がたくさんあります。かなり細かく指定できますね!

まずはシンプルに、「背景色」を白にしてみます。
「前景色」は文字の色のことなので黒く変更します。
「上昇ロウソク足」を青く、「下降ロウソク足」を赤くしてみましょう。
「上昇バー」「下降バー」は、バーチャートを表示させたときのことなのですが、ロウソク足の枠線にも当たるところなので、こちらもロウソク足と同じ色に変更してみます。
このへんは完全にお好み次第です。
これまで日本の別の業者のチャート画面を使っていた方は、そちらで見慣れていた配色にするのもよいかもしれないです。

「全般」タブでは、グリッドや期間区切り線、出来高などを表示/非表示する設定ができます。
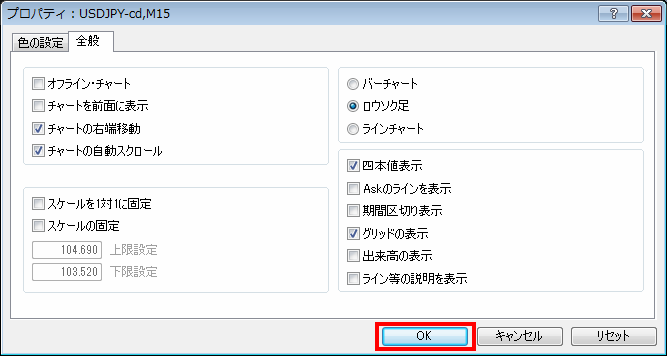
[OK]で画面を閉じると…こうなりました!
日本時間表示の日時表示が消えてしまいましたが、これは、カスタムインジケーター「FXTF – Japan Time」の方で文字色を「白」で表示する設定になっていたからです。
そこまではさすがに、自動的には変わらないようですね。

その文字色を変更するには、メニューバー「チャート」→「表示中のインジケーター」で表示される以下の画面で、「FXTF – Japan Time」を選択して[編集]をクリックします。
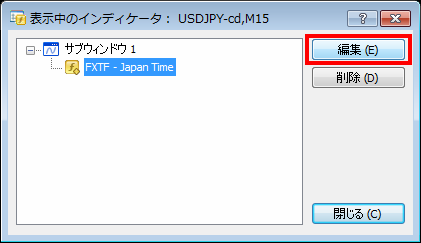
「パラメーターの入力」タブの「TextColor」で、黒を選ぶとよいです。
その後[OK]で画面を閉じてください。
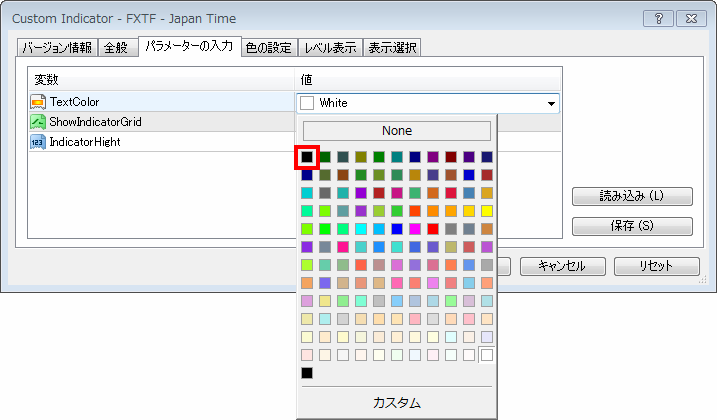
今度は日時が表示されました。

ちなみに、この変更した配色を初期表示(右側のチャートの配色と同じ)に戻すには、「プロパティ」の「色の設定」タブの「基本配色」のプルダウンで「Green On Black」を選択します。

あとは[OK]で画面を閉じます。

あっ!さきほど日本時間の日時表示を先ほど黒く変更したので、そちらも白に戻すことをお忘れなく!
次の記事では、インジケーターの導入方法について解説していきたいと思います!